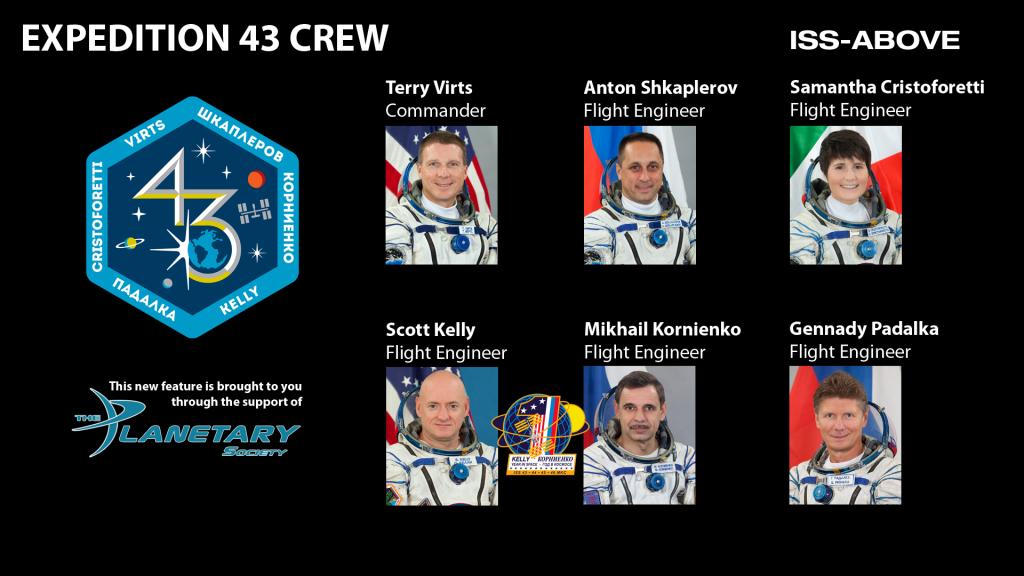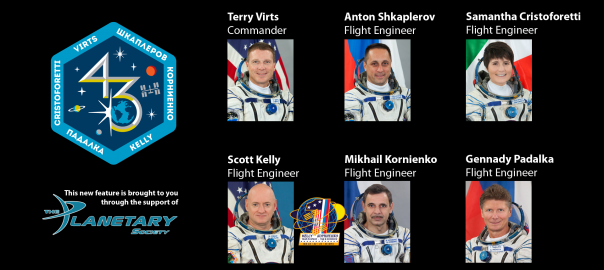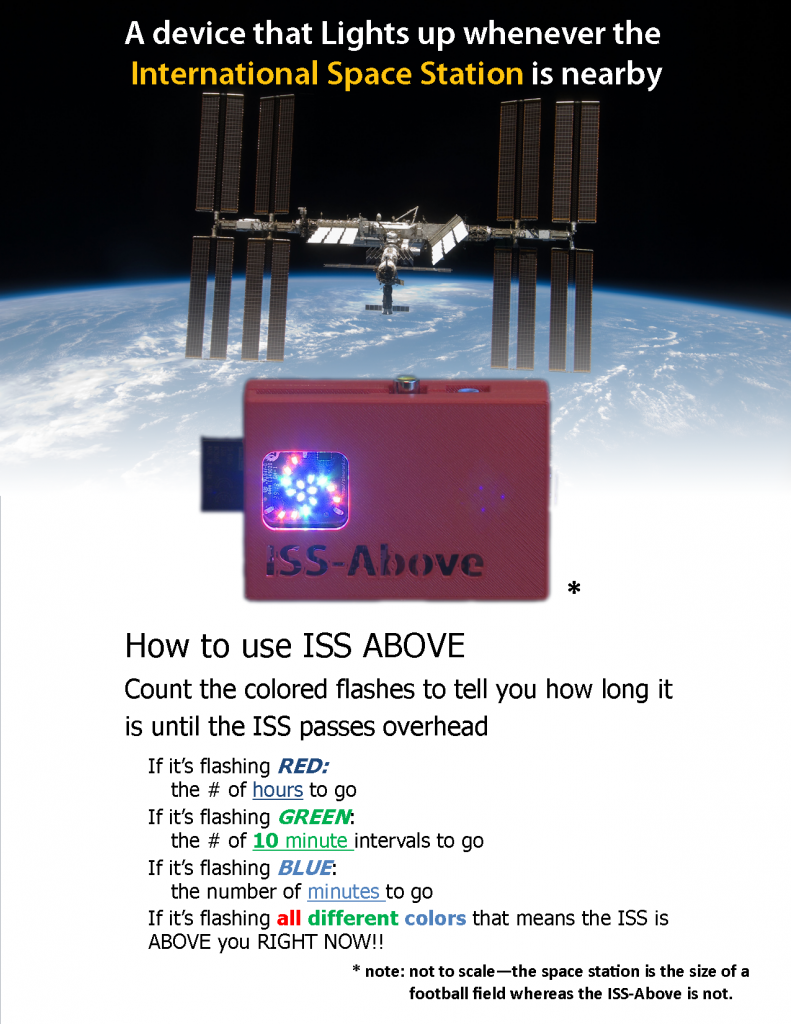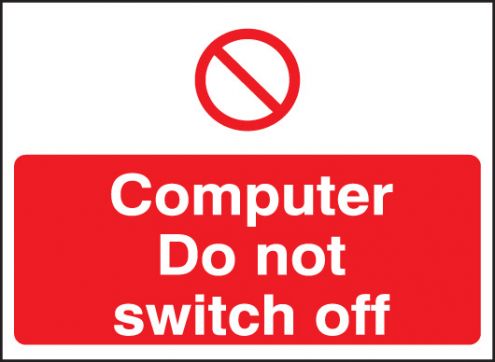Backing up your SD card image is the SMARTEST thing you can ever do.
Backing up your SD card image is the SMARTEST thing you can ever do.
This will allow you to quickly restore the setup to your SD Card if it ever gets corrupted. This will only take about 10 minutes and is HIGHLY recommended (otherwise tears and upset might be in your future).
You will need 8GB of space for the backup – although you can Zip (compress) the backup file for safekeeping and the file will be about 800Mb in size).
I am not a Mac user – so I have no personal experience of the following … but hopefully this will make sense to you.
I have heard of two approaches.
The first approach uses “command line” tools you enter in the “Terminal” window of the Mac. The other approach uses a free tool called Pi Copier and to backup the card and Pi Filler to write the saved image back to your SD Card. You can download both utilities here.
This is what you do with the command line to clone your SD card
On Mac, you can also use the standard dd tool with a slightly different syntax:
dd if=/dev/rdiskx of=/path/to/image bs=1m
Where /dev/rdiskx is your SD card.
(using rdisk is preferable as its the raw device – quicker)
To find out which disk your device is type diskutil list at a command prompt – also, you may need to be root – to do this type sudo -s and enter your password when prompted.
(note: these instructions modified from this original article)
This is a quick “how to” on restoring a backed up image to your SD Card
Plug the SD Card into your MAC
Go to Spotlight (the little magnifying glass on the top right of your MAC), type Terminal, and press Enter
Now the rest of the commands are done in the Terminal
Type:
sudo bash and press enter
Type in your password to get the # prompt
Type:
cd /raspberry-pi/backups and press enter (or wherever you placed the backup img file)
Type
df -h and look for your SD Card. My card is listed as /dev/disk1s1. Once you know which card is your SD Card type
diskutil unmount /dev/disk1s1 (or whatever your SD Card is listed as)
note: I am not a Mac user but I note the commands below reference /dev/rdisk1 – I am not sure if that is the correct name for the SD card (it might be… but it seems a little odd based upon the instructions in the line above this)
dd bs=1m if=/raspberry-pi/backups/issbove.img of=/dev/rdisk1 and press enter
your SD Card will now be restore the backup
Once the backup is complete type:
diskutil eject /dev/rdisk1 (change rdisk1 to whatever is appropriate for your SD card)
This part of the instructions taken from this original article.